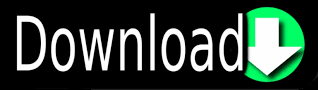

You can reply, reply-all, forward or delete the conversations via settings. The Conversations Messages preview window is on the right side. All sent and received Conversations appear there. The Conversations are listed on the left side.
Sublime text student windows#
The Conversations Inbox is split into two windows and it displays messages chronologically. The assignments can be organized into groups for weighing as well.Ĭonversations is a messaging system. The grades for each assignment can be calculated as points, percentages, completion status and letter grades. The Gradebook helps instructors easily input and distribute the grades for the students. The Gradebook stores all the information about student's progress in the course, measuring both the letter grades and the course outcomes. Grades can serve as a communication tool between the students and the instructors and allow the instructors to track the progress of the students. Follow-up on a conversation or questions that began in a classroom. Help students start thinking about an upcoming Assignment or a class discussion. These Forums can also be created within student groups. Forums can also be created as an assignment for grading purposes (and seamlessly integrated with the Sublime LMS apps Gradebook) or simply serve as a Forum for topical and current events. You can also organize your assignments by placing them in Classes.įorums allow both instructors and students to start and contribute to as many discussion topics as desired. Any Assignment created in the Assignments page will automatically show up in the Grades and Syllabus features. Assignments include Quizzes, graded Discussions and online submissions (i.e. The Assignments page will show your students all the Assignments that will be expected and how many points each assignment is worth. The Course Activity Stream shows you all the recent activities from a single course.Īssignments can be used to challenge the student's understanding and help assess competency by using many varieties of media. The Course Home Page is the first page that students see when they click the Home link in their Course Navigation. The items in the Recent Activity tab are the name of the course, the course you might see Announcements for, Assignment Notifications and Discussions. The Activity shows you all the recent activities from the courses. Or, you can click on the embedded video image which will expand to a larger size and play the video without leaving the page. You can view the video by clicking on the link, which will open in a new in-app browser window.
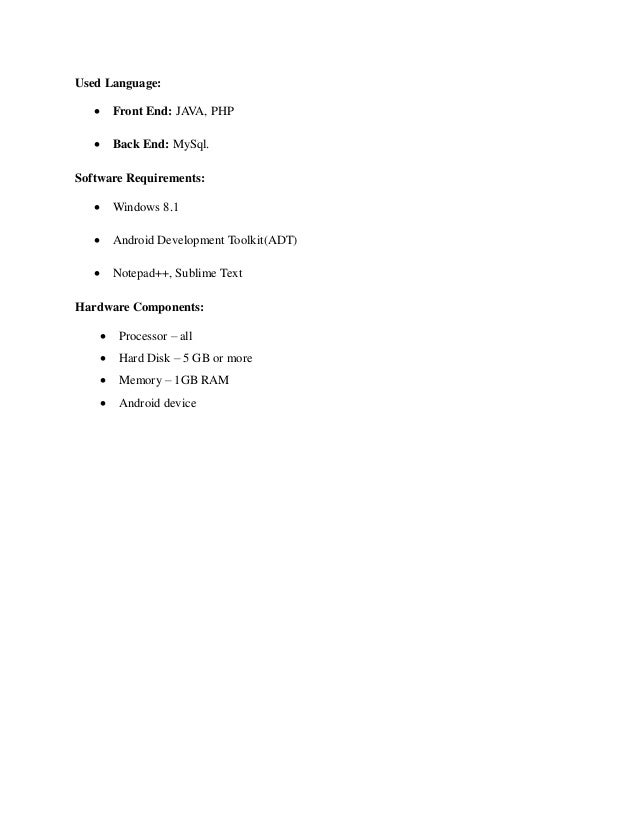
You can view the images and videos from pages, syllabus, announcements, discussions, videos, bonus videos and classes links in your course navigation. There are a couple of ways to view the images and videos in your course. The Sublime LMS mobile app can be used to display the images and videos in a course.

Sublime text student series#
Course Navigation is a series of links on the screen that help you to go anywhere inside a course. The user can view their course's current score and their roll in the courses in each course box. You can view all your active courses in the Sublime LMS. The Dashboard defaults to the Courses tab and displays all the current courses. Access your Sublime LMS courses on the go with the Sublime LMS Student mobile app! From any device, students can now can do the below activities:
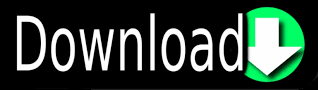

 0 kommentar(er)
0 kommentar(er)
